Everyone has encountered this problem before – you’ve found the perfect place to record a video or a podcast. Everything looks right. Then you start rolling audio and notice – your audio sounds like an echo-y mess. Can you remove echo from audio? How do I remove echo from audio? Luckily there’s a solution to your problem and it’s called CrumplePop EchoRemover AI.
Learn more about EchoRemover AI
EchoRemover AI is a plugin for Final Cut Pro, Premiere Pro, Audition, DaVinci Resolve, Logic Pro, and GarageBand. It helps remove room echo from videos and podcasts. It makes audio that was once unusable sound professional and clear.
Echo is a constant threat in video and audio production. More so than background noise, the sound of echo immediately makes a video or podcast sound unprofessional.
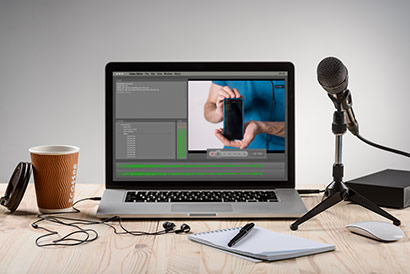
If you’re wondering how to remove echo from audio recording, the best method is to avoid it before you hit record. Choosing a location can get rid of echo in audio – if you’re near a bare wall, moving even a few feet away can help reduce echo.
And, as always, proximity to the microphone is key. If the mic is far from the speaker – for instance, if you’re using an on-camera mic – you might find yourself capturing more of a live room sound than you want.
The problem is that often you can’t fully control the environment you’re recording in. Installing soundproofing and rearranging furniture might not be something you want to tackle when you just want to record a nice-sounding screencast.
And for those of us who do professional audio and video work for clients, echo can’t be solved by a noise gate plugin or a high pass filter. We also can’t exactly tell the client to go back for re-recording (as glorious as that would be). So, very often we need to take material that was recorded with room echo and make it sound good. But how?
With a few steps, EchoRemover AI will help you quickly reduce the echo from your audio recordings.
If you need help finding EchoRemover AI inside your NLE, check out our “Where Do I Find EchoRemover AI?” section below.
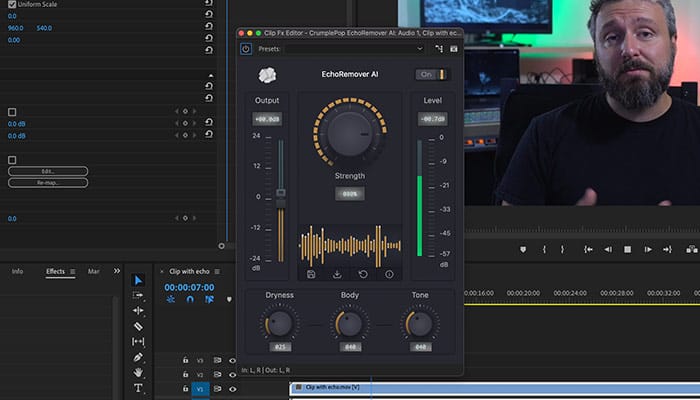
First, you’ll need to turn on the echo remover plugin. Click the On/Off switch in the upper right corner and you’ll see the entire plugin light up. Now you’re ready to get rid of the room echo in your audio file.
You’ll notice the big knob in the center of the echo remover plugin – that’s the Strength Control. You’ll likely only need this control to reduce reverb. The Strength Control defaults to 80%, which is a great place to start. Listen to your processed audio. How do you like the sound? Does it reduce the echo enough? If not, keep increasing the Strength Control until you’re happy with the results.
Maybe you’d love to keep some of the qualities of the original recording. Or you want to bring a different color to the voice. Below the Strength Control, you’ll find three Advanced Strength Control knobs that will help you fine-tune your sound settings. Dryness sets how aggressive the echo removal is. Body lets you dial in the thickness of the voice. Tone helps bring brightness back to the voice.
Once you’re happy with your results, you can save them as presets to use at a later time or to send to collaborators. Just click the save button, choose a name and location for your preset and that’s it. To import a preset, all you need to do is click on the downward arrow button to the right of the save button. Select your preset from the window and the echo remover plugin will automatically adjust to your saved settings.
EchoRemover AI helps you clean up room echo and reverb problem areas in your audio by using AI to identify and remove them. This lets EchoRemover AI remove more reverb while keeping the voice sounding clear and natural. Leaving you with a professional-sounding production that’s bound to impress.
EchoRemover AI keeps your sound quality professional, beyond the thinness of a low pass filter or gate threshold.
Why else might an editor want to check out EchoRemover AI?
You’ve downloaded EchoRemover AI, so now what? Well, the first thing you’ll want to do is find EchoRemover AI inside the NLE of your choice.
In Premiere Pro, you’ll find EchoRemover AI in the Effect Menu > Audio Effects > AU > CrumplePop.
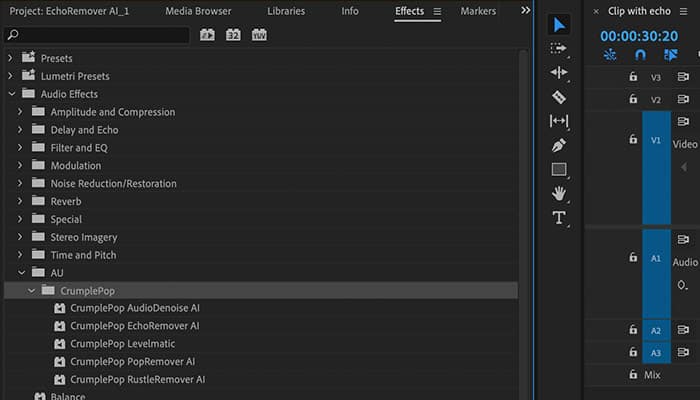
After selecting the video or audio file you’d like to add the effect to, double click on EchoRemover AI or grab the plugin and drop it onto your audio clip.
Video: Using EchoRemover AI in Premiere Pro
Then go up to the effects tab in the top left corner. You’ll see fx CrumplePop EchoRemover AI, click on the big Edit button and the EchoRemover AI UI will appear. Now you’re ready to remove echo in Premiere Pro.
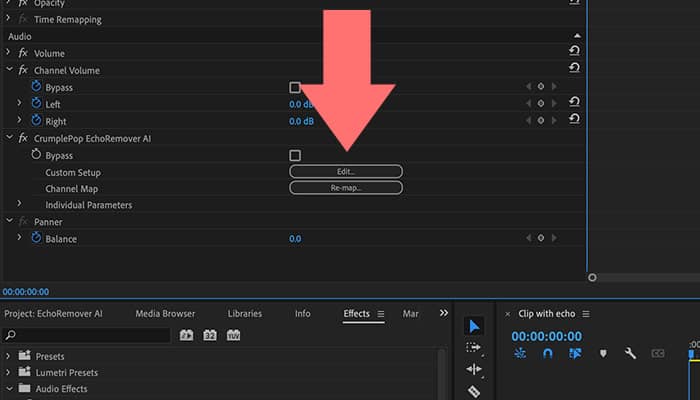
Note: If you notice that EchoRemover AI doesn’t appear immediately upon installation. Don’t worry. The plugin is installed but if you’re using Adobe Premiere or Audition, there is one small extra step before you can use it.
Video: Scanning for Audio Plugins in Premiere Pro and Audition
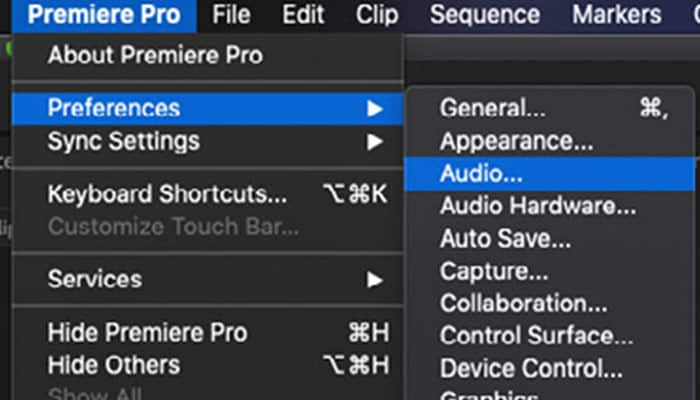
Go to Premiere Pro > Preferences > Audio. Then you’ll need to use Premiere’s Audio Plug-in Manager.
Once the window opens, you’ll see a list of all of the audio plugins installed on your computer. You’ll need to click Scan for Plug-ins. After that, scroll down to CrumplePop EchoRemover AI Make sure it’s enabled. Click ok and you’re ready to go.
You can also find the Audio Plug-in Manager in the Project Panel. Click on the three bars next to the Effects Panel. You can select the Audio Plug-in Manager from the drop-down menu
In Final Cut Pro, you’ll find EchoRemover AI in the Effects Browser under Audio > CrumplePop
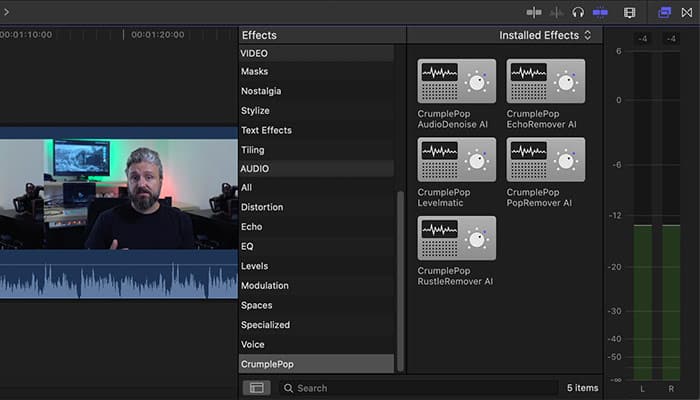
Video: Using EchoRemover AI in Final Cut Pro
Grab EchoRemover AI and drag it onto the video or audio file. You can also select your clip and double-click on EchoRemover AI.
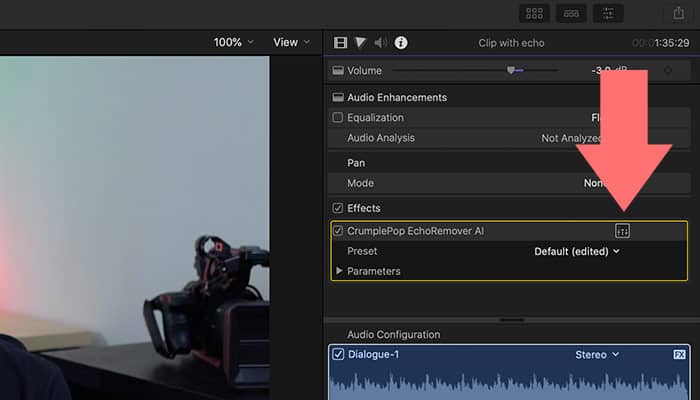
Then go up to the Inspector Window in the upper right corner. Click on the sound icon to bring up the Audio Inspector window. There you’ll see EchoRemover AI with a box to the right of it. Click on the box to show the Advanced Effects Editor UI and you’re ready to start reducing echo in FCP.
In Audition, you’ll find EchoRemover AI in the Effect Menu > AU > CrumplePop. You can apply EchoRemover AI to your audio file from both the Effects menu and the Effects Rack.
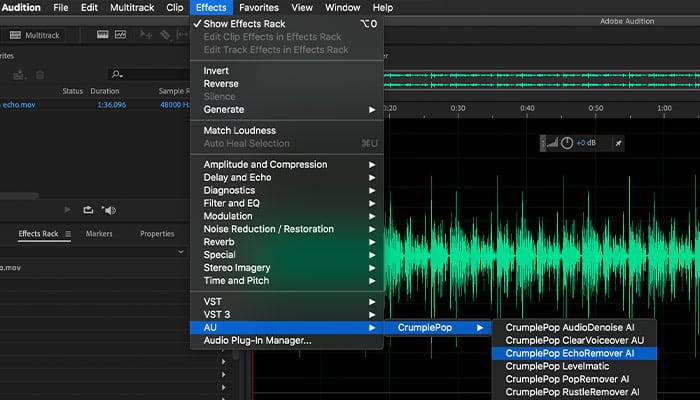
Note: If you’re not seeing EchoRemover AI in your Effects Menu, much like with Premiere, Adobe Audition also requires a few extra steps to install EchoRemover AI.
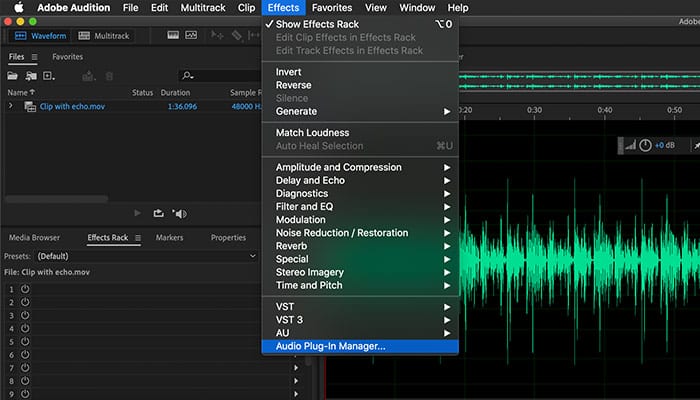
You’ll have to use Audition’s Audio Plug-in Manager. You’ll find the plug-in manager by going to the Effects menu and selecting the Audio Plug-in Manager. A window will open with a list of the audio plugins you have installed on your computer. Click on the Scan for Plug-ins button. Look for Crumplepop EchoRemover AI. See that it’s enabled and click ok.
In Logic, you’ll apply EchoRemover AI to your audio file by going to the Audio FX menu > Audio Units > CrumplePop.
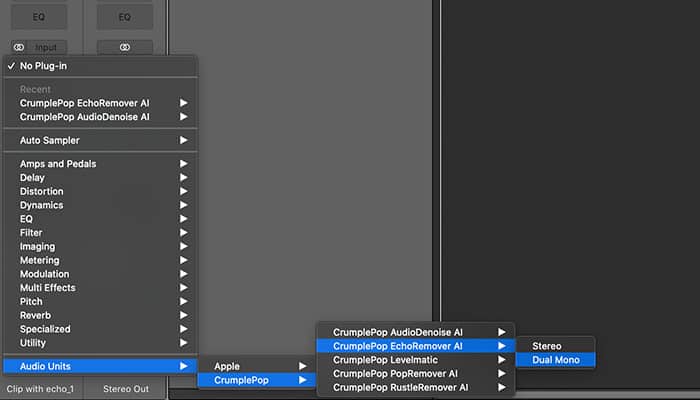
To see how to get rid of echo on GarageBand, you’ll need to apply EchoRemover AI to your audio file by going to the Plug-ins menu > Audio Units > CrumplePop.
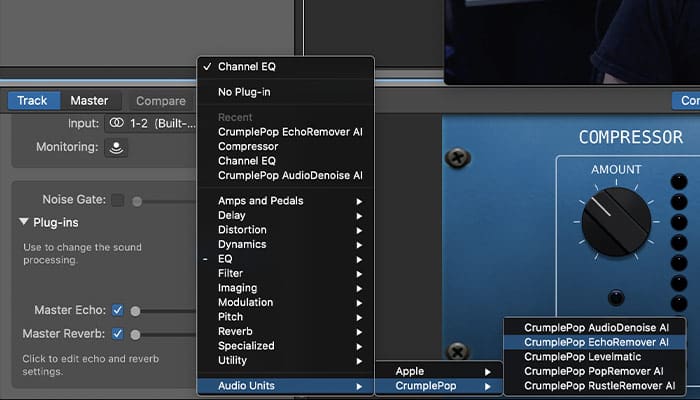
To remove echo from audio DaVinci Resolve, you’ll find EchoRemover AI in the Effects Library > Audio FX > AU. Then click on the fader button to reveal the EchoRemover AI UI.
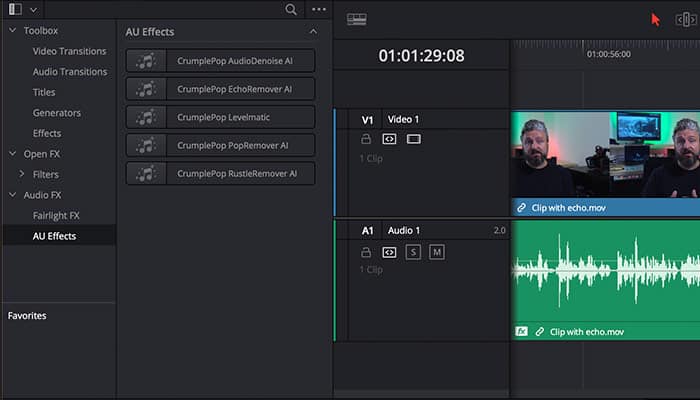
Note: If you can’t find EchoRemover AI after those steps, you’ll need to do a few quick additional steps. Go to the DaVinci Resolve menu and choose Preferences. Open Audio Plugins. Scroll through Available Plugins, find EchoRemover AI, and make sure it’s enabled. Then hit save.
Currently, EchoRemover AI doesn’t work with the Fairlight Page.
Now you know how to remove echo in video, EchoRemover AI can help save audio files that once would have been considered unusable. All it takes is a few easy steps to remove echo and now your audio sounds clean, professional, and ready for the big time.